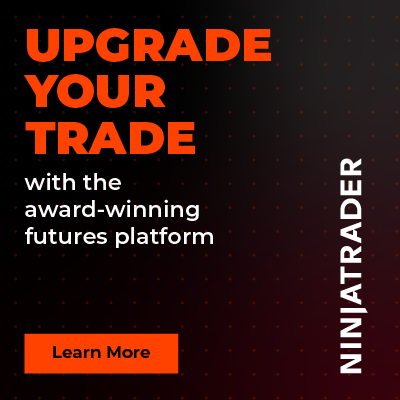Range Market Scalping Strategy
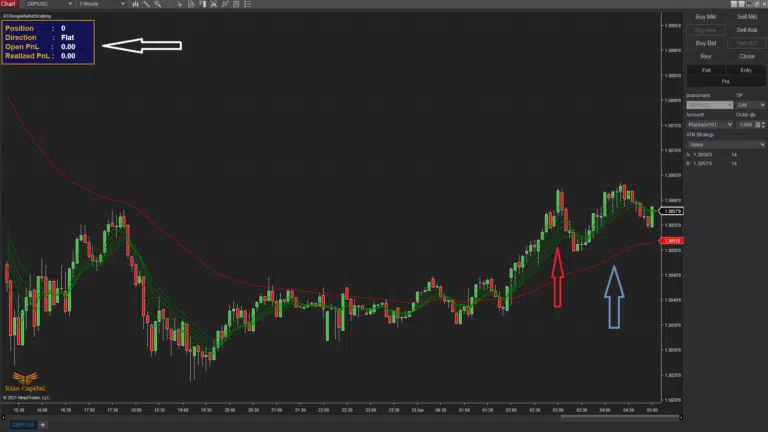 |
Image - 1 (Click to ZOOM) |
When enabling the Range Market Scalping strategy on a NinjaTrader 8 chart, the following elements are plotted (Image 1):
- A Base EMA line (red, indicated by a blue upward arrow).
- Multiple EMA lines in varying colours (dependent on settings, marked with a red upward arrow).
- An info panel at the top-left corner (highlighted by a white left arrow) displays strategy details.
Depending on your settings, which will be discussed below, it will enter positions using multiple entries as long as the market is ranging. The subsequent entry prices are determined by the ‘Re-Entry Offset’ parameter. Specifically, if the price moves away from the previous entry by the defined tick distance (in either direction), a new position of the preset quantity is opened in the current trend direction. Exits follow 3 predefined methods (detailed below). A daily stop-loss limit can be set via the parameter highlighted in lime green (Image 7). If the day’s loss exceeds this limit, new entries are blocked, but existing positions continue to exit. The limit resets the next trading day.
The info panel (top-left) shows the current position size, direction (Long/Short), open P/L, and realised P/L.
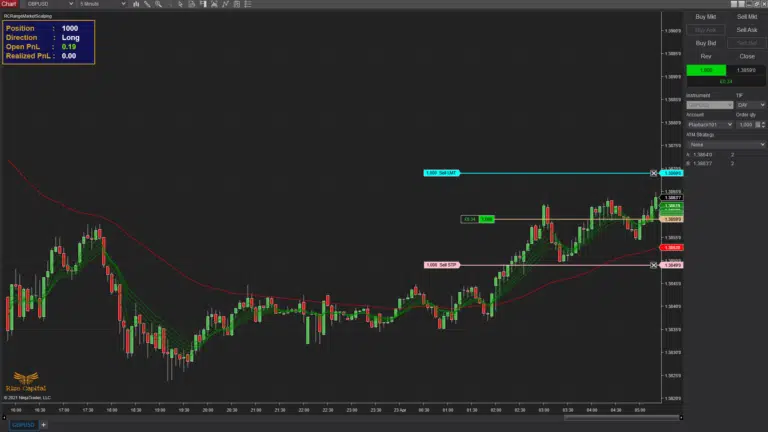 |
Image - 2 (Click to ZOOM) |
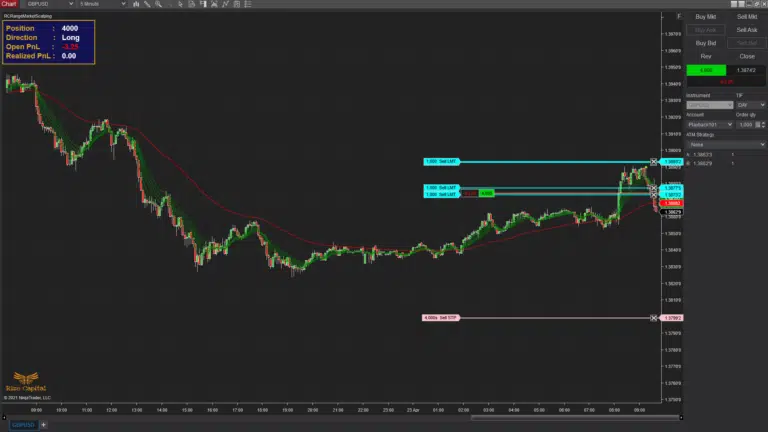 |  |
Image - 3 (Click to ZOOM) | Image - 4 (Click to ZOOM) |
If you select the ‘StopLoss’ option as ‘StopLossDistance’ (Image 8, white rectangle and left arrow), strategy positions will exit via fixed stop-loss and profit targets (Image 2). The stop-loss distance from entry is defined by the ‘StopLossDistance’ parameter (lime green rectangle, Image 7). Profit target distance is determined by the ‘Re-Entry Offset’ values. It means, if you have chosen ‘Re-Entry Offset’ 50 ticks and selected ‘TargetRatio’ 2, then the Profit target will be placed at 100 ticks away from the entry price.
If you select ‘StopLoss’ as ‘ATRStopLoss’ (highlighted within the white rectangle in Image 8), the stop-loss to exit positions is placed based on the ATR value. You can control the ATR calculation period via the ‘ATRPeriod’ parameter (shown within the lime green rectangle in Image 7). By default, the stop-loss is set at 1× ATR value from the entry. To increase this distance, input a higher value in ‘ATRMultiplier’, which multiplies the ATR value to set the stop-loss relative to the entry price. This setup resembles Image 3. Since the ATR value remains fixed, the stop-loss distance stays constant even with multiple entries. Profit targets are determined by the previously discussed ‘Re-Entry Offset’ and ‘TargetRatio’.
If you select ‘StopLoss’ as ‘SwingStopLoss’, both stop-loss and profit targets will be placed automatically based on recent swings and the ATR value upon strategy entry. Now, you can select the strength to be used to calculate the swings by inputting a value in the parameter ‘Strength’ (within the white rectangle in Image 12). The stop-loss distance is calculated as ATR value ÷ ‘SwingSLATRdenominator’, relative to the latest swing high/low (aligned with entry direction). Configure ‘SwingSLATRdenominator’ via its parameter (also in Image 12; white rectangle). If no swings exist initially, the stop-loss defaults to 1 ATR value from the entry. Once swings form, the stop-loss adjusts dynamically to the latest swings. Note: Swings plotted with dots must be above/below the ‘Base EMA’s current value (depending on entry direction) to trigger automatic stop-loss adjustments.
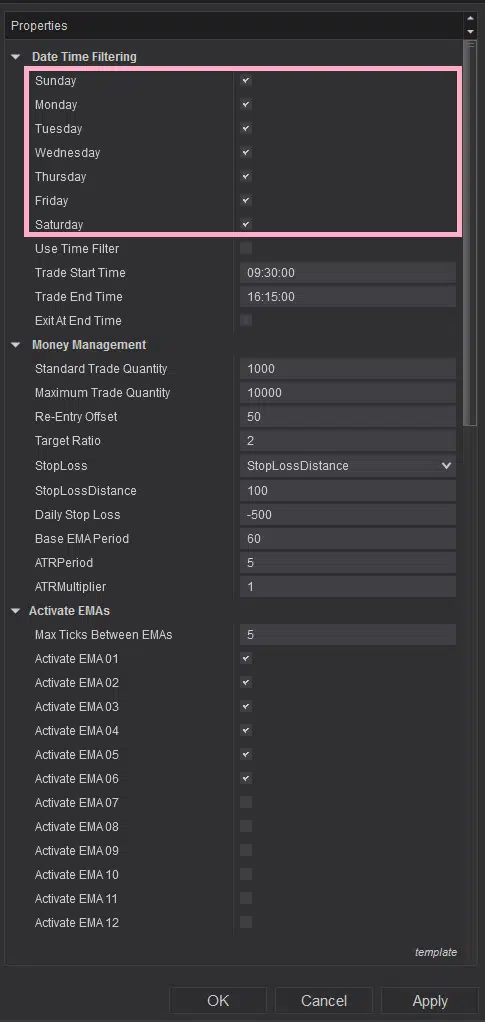 | 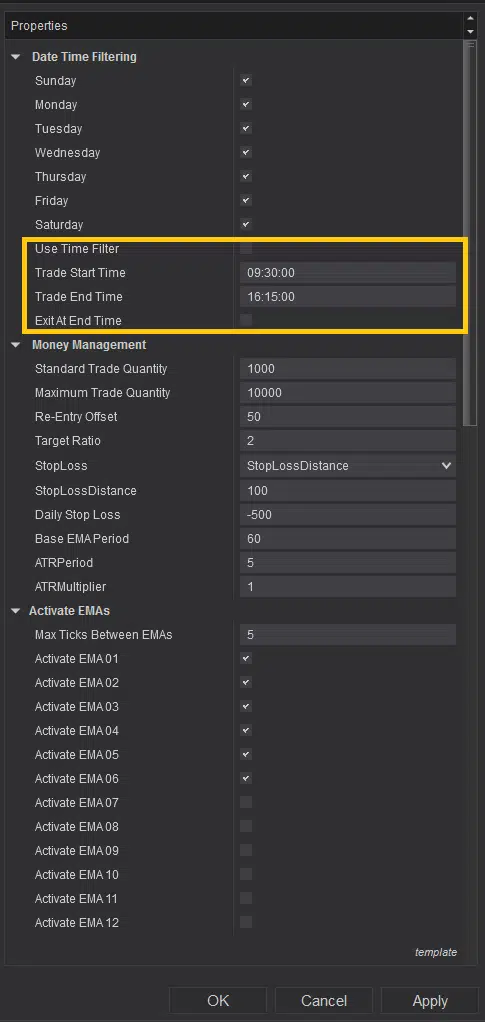 | 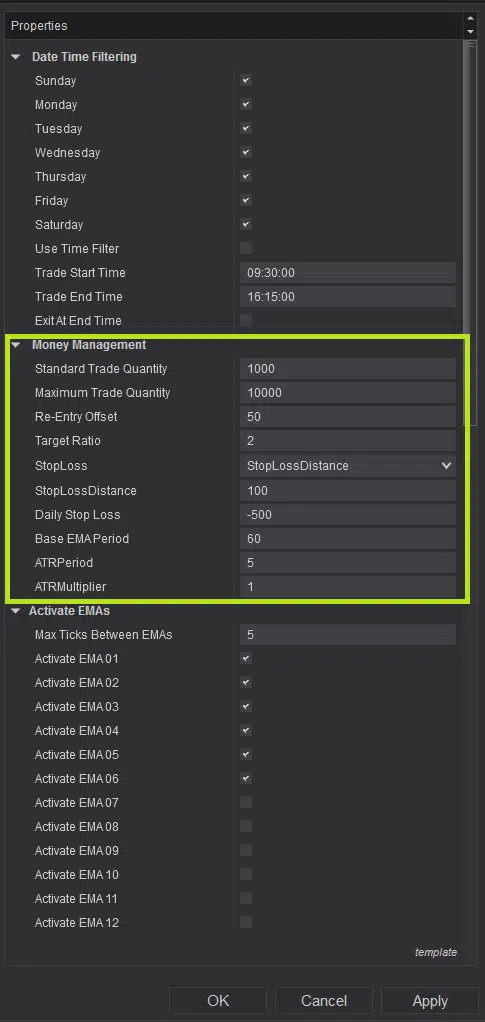 |
Image - 5 (Click to ZOOM) | Image - 6 (Click to ZOOM) | Image - 7 (Click to ZOOM) |
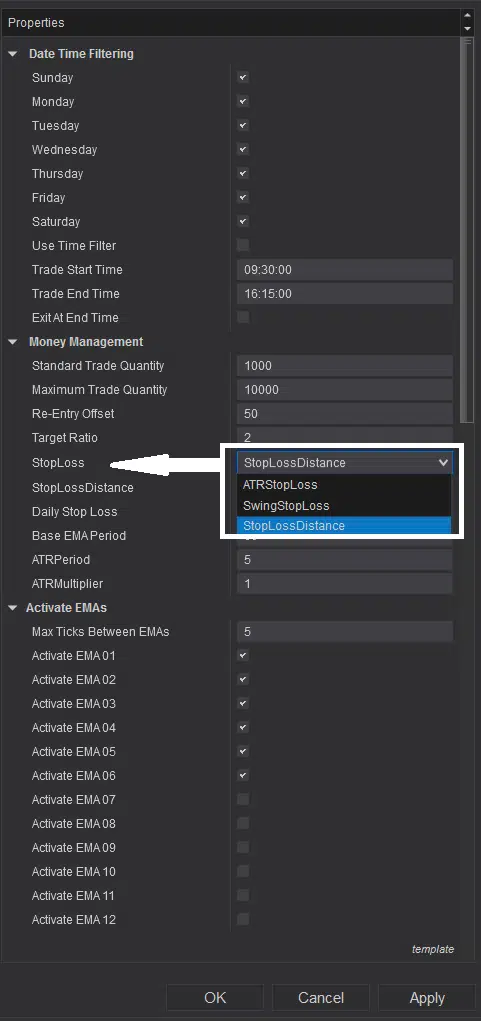 | 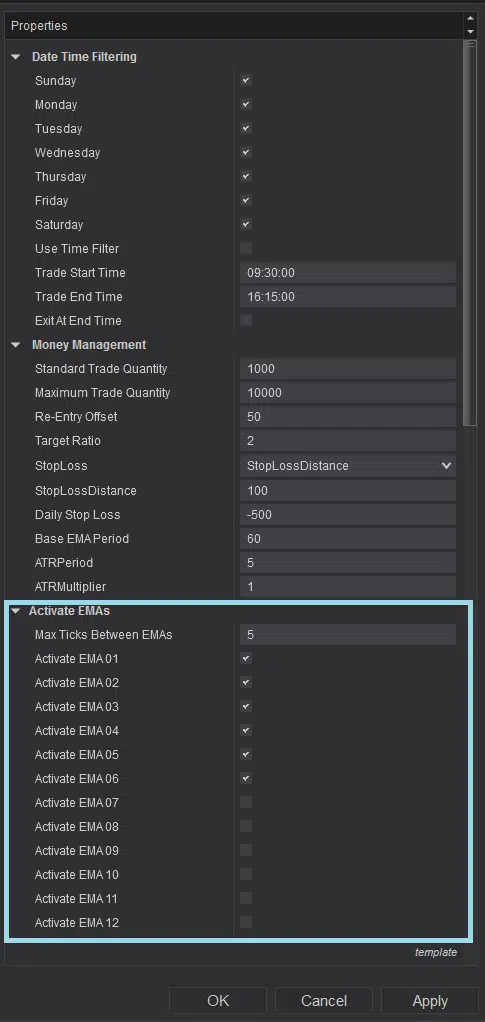 | 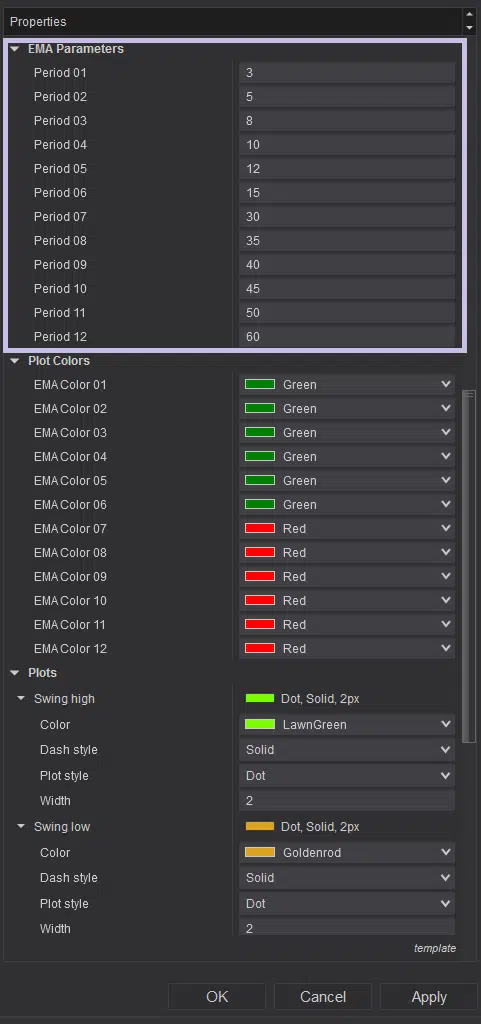 |
Image - 8 (Click to ZOOM) | Image - 9 (Click to ZOOM) | Image - 10 (Click to ZOOM) |
To select specific days for strategy entries, check the boxes beside individual days in the settings (highlighted by a pink rectangle in Image 5). To filter entries within the same day by time range, adjust the settings in the highlighted yellow rectangle in Image 6. Ensure you check the ‘Use Time Filter’ box to activate the time filter. To force exits regardless of stop-loss or profit targets at the end of the selected time range, enable the ‘Exit At End Time’ parameter (yellow rectangle, Image 6). The trade quantity per entry is set via ‘Standard Trade Quantity’, while risk management is controlled by ‘Maximum Trade Quantity’ (both within the lime-green rectangle in Image 7). Once the maximum quantity is reached, no new positions will be entered until existing ones are reduced through exits.
12 EMAs are used to determine whether the market is ranging; you can select how many to use for this analysis by checking the boxes beside each EMA (highlighted by a light blue rectangle in Image 9). Define the ‘Max Ticks Between EMAs’ parameter to set the maximum spread between EMAs you prefer before the market is classified as ranging. Adjust the periods for these EMAs via the section highlighted by a purple rectangle in Image 10.
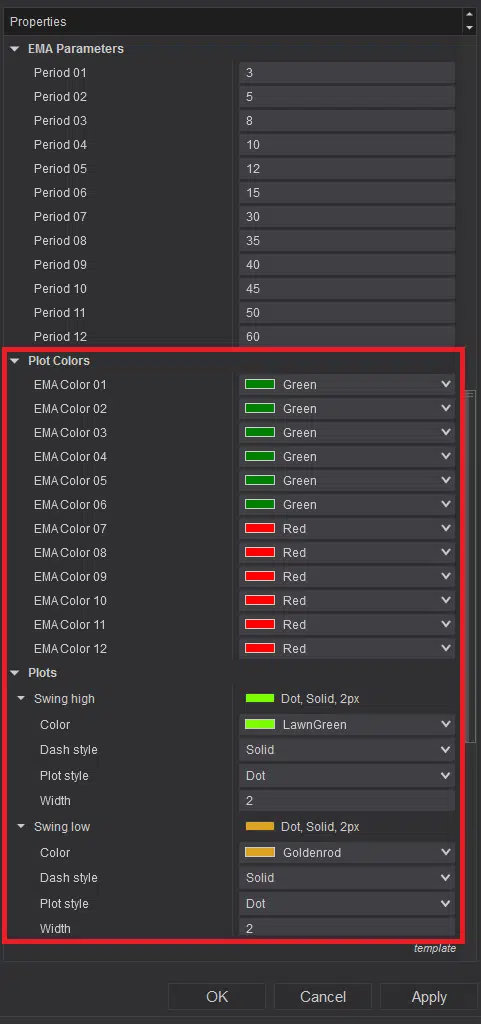 | 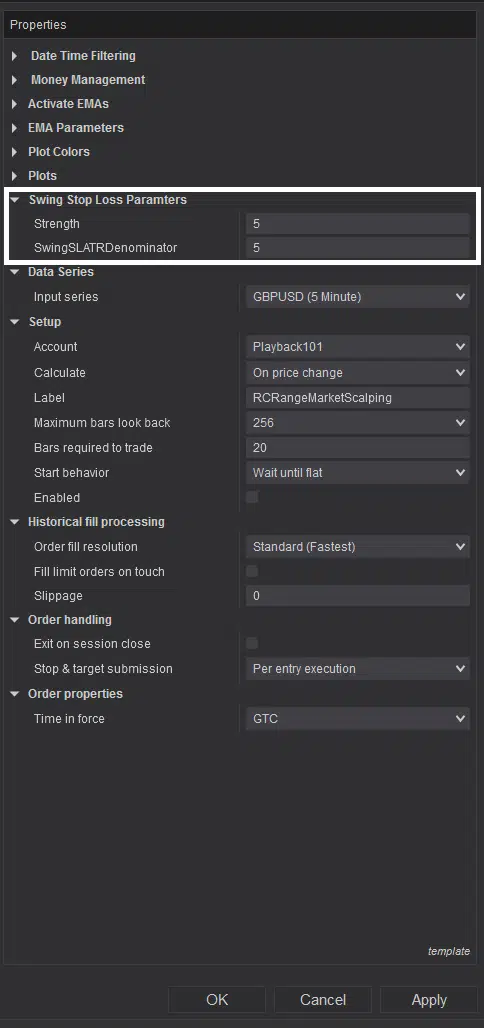 | 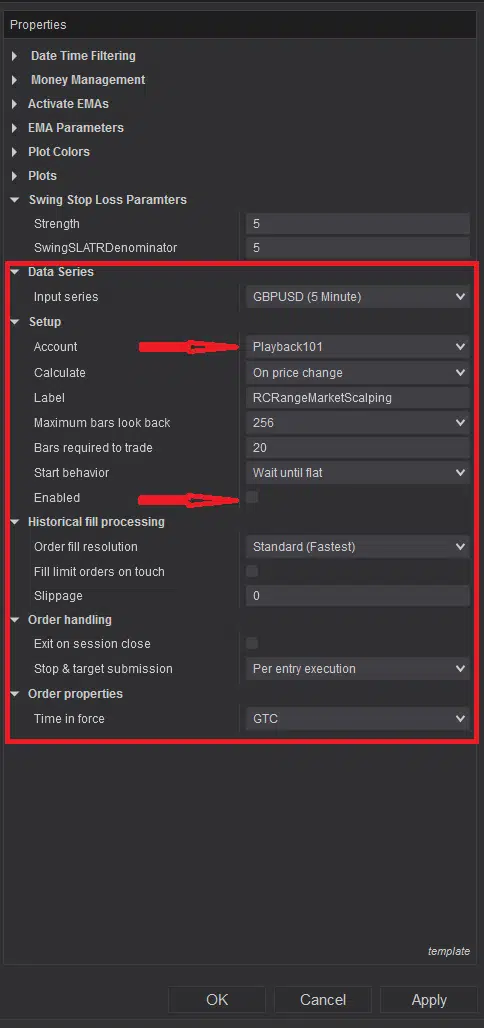 |
Image - 11 (Click to ZOOM) | Image -12 (Click to ZOOM) | Image - 13 (Click to ZOOM) |
You can customise the EMA line colours by changing colours beside each of them from the settings highlighted by the red rectangle in Image 11. You can also customise the swing high and low plots, which are also highlighted within the same rectangle. It is highly recommended not to change any default settings which are highlighted within the red rectangle in Image 13, except the ‘Account’ and ‘Enabled’ options highlighted by a red right arrow, for proper functioning of this strategy.
If you still have further query on how this strategy works, please watch the video tutorial by clicking here.

Rize Capital Ltd is an independent NinjaTrader vendor and affiliate. We may earn a commission if you register through our NinjaTrader referral link. Trading carries risk. Always trade responsibly.
Was this article helpful?
That’s Great!
Thank you for your feedback
Sorry! We couldn't be helpful
Thank you for your feedback
Feedback sent
We appreciate your effort and will try to fix the article