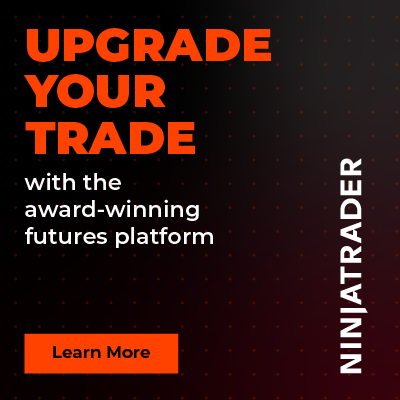Trend Change Indicator - Premium Indicator
 |
Image - 1 (Click to ZOOM) |
 |  |
Image - 2 (Click to ZOOM) | Image - 3 (Click to ZOOM) |
The Trend Change Indicator, developed by Rize Capital, is designed for use on the NinjaTrader 8 trading platform. This indicator plots significant trend changes before they actually take place. It has been developed with the intention of producing high-quality trend change signals with greater accuracy. As a result, you will see fewer signals on the chart, providing you with the option to take longer-term trades with a high risk-reward ratio. For those with a small account, this indicator could be the answer to your question of how to grow an account with limited capital.
As shown with green and red arrows in Image 1, it will plot ‘MB’ to indicate a potential market direction change to an uptrend and ‘MT’ to indicate a potential change in the current market trend to a downtrend. You can manage your entries and exits using these plots or follow your own risk management strategy for exits.
This indicator requires a minimum of 30 days of data on the chart; otherwise, you will receive a reminder message, as shown in Image 2, prompting you to load more data. The indicator works on any market and instrument, but it only functions on intraday and daily timeframe charts. If your chart does not match the correct timeframe, it will display a reminder message, as shown in Image 3, so that you can adjust the chart timeframe accordingly.
 |  |  |
Image - 4 (Click to ZOOM) | Image - 5 (Click to ZOOM) | Image - 6 (Click to ZOOM) |
Now, you can customise some parameter values marked by the white rectangle in Image 4. Here, you can customise the Period, Smooth, and Scanning period for your test to find your ideal settings. If you would like to change the text plots on the chart, you can do that from the settings options marked within the lime green rectangle in Image 5. However, it is recommended not to make any changes to the default settings, marked by the red rectangle in Image 6.
If you still have any further queries, please do watch the video tutorial by clicking here.

Rize Capital Ltd is an independent NinjaTrader vendor and affiliate. We may earn a commission if you register through our NinjaTrader referral link. Trading carries risk. Always trade responsibly.
Was this article helpful?
That’s Great!
Thank you for your feedback
Sorry! We couldn't be helpful
Thank you for your feedback
Feedback sent
We appreciate your effort and will try to fix the article