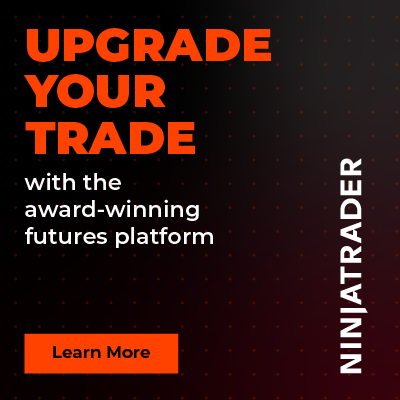Smart Money Levels - Premium Indicator
 |  |
Image - 1 (Click to ZOOM) | Image - 2 (Click to ZOOM) |
 |  |
Image - 3 (Click to ZOOM) | Image - 4 (Click to ZOOM) |
The Smart Money Levels Indicator is another custom programmed leading indicator developed by Rize Capital for use on the NinjaTrader 8 platform. When you add this indicator to your chart, it looks like Image 1. It plots different zones and levels on your chart to show you where the market is highly likely to react in the future. As all these zones and levels are plotted at the start of the week and don’t change, it is such an effective leading indicator that will help you understand how different instruments will behave at different price levels in the week ahead.
In Image 2, the lines marked with red arrows are plotted at the start of the month to give you a heads-up on important levels for the month right at the beginning of the month. The zones plotted in red and green colours, which are marked with yellow arrows, are plotted at the start of the week to give you a competitive advantage and provide you with important levels where the market price is likely to react, as well as suitable zones to build a position with odds in your favour. You can also see the price labels of each line on the right margin of the chart, shown with a blue down arrow in Image 2. The line pointed to by the white arrow is the weekly middle line, which shows you the possible middle point of the market where it will have no trend; it is advised to avoid placing any order there, as it is where most traders lose the profits they have gained. Watch our video tutorial to understand how this indicator works on the chart.
It is recommended to load a minimum of 120 days of data on the chart; otherwise, you will see a message on the chart and an info notification in the NinjaTrader 8 log to remind you about this (shown in Image 4). This indicator works on the intra-day time frame only. In case you forget to load the intra-day time frame on your chart, you will see a reminder message on your chart, as shown in Image 3. This indicator can be used on any market and any instrument.
 |  |
Image - 5 (Click to ZOOM) | Image - 6 (Click to ZOOM) |
Now, it is recommended not to change any of the default settings marked with the red rectangle in Image 5. If you want to customise the colours of the lines or zones plotted on the chart, you can do so from the parameters marked with the white rectangle in Image 6.
If you still have any further query, please do watch the video tutorial by clicking here.

Rize Capital Ltd is an independent NinjaTrader vendor and affiliate. We may earn a commission if you register through our NinjaTrader referral link. Trading carries risk. Always trade responsibly.
Was this article helpful?
That’s Great!
Thank you for your feedback
Sorry! We couldn't be helpful
Thank you for your feedback
Feedback sent
We appreciate your effort and will try to fix the article