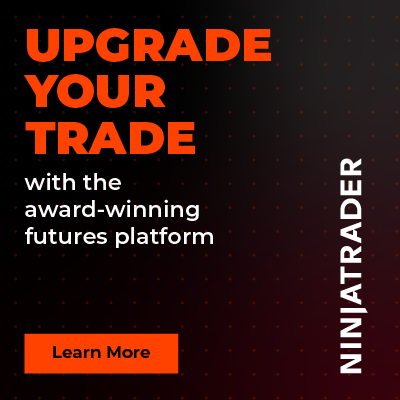Zone Drawing - Free Indicator
 |
Image - 1 (Click to ZOOM) |
This amazing custom-programmed, FREE for lifetime indicator is offered by Rize Capital for traders and investors to use on NinjaTrader platforms 8.0.x.x and 8.1.x.x. You can easily draw Demand/Supply or Support/Resistance zones or levels according to your needs using this indicator on your charts. It’s completely free to use. This very useful Zone Drawing indicator helps you draw zones or levels in different timeframes (TFs), and all zones can be seen on other lower TF charts without changing the chart’s TF. We will provide more details below on how to use this indicator.
 |  |
Image - 2 (Click to ZOOM) | Image - 3 (Click to ZOOM) |
 |  |
Image - 4 (Click to ZOOM) | Image - 5 (Click to ZOOM) |
In Image 2, you can see that you can draw Green and Red zones. However, you need to remember to draw Green Zones below the current market price and Red Zones above the current market price. You can draw multiple zones on the same chart (Image 3). Zones drawn on higher TF charts can be seen with a dotted border line around them when you are on a lower TF chart (Marked with white arrows in Image 4). Your current TF zones will be solid colour by default without any border. Higher TF zones are visible on lower TF charts, but lower TF zones are not visible on higher TFs. When the current market price only touches a zone for the first time, regardless of whether it is Green or Red, it changes its colour (marked with a left white arrow in Image 5) to highlight that the zone has already been touched or used. However, it does not change colour again if it touches the same zone subsequently.
 |  |
Image - 6 (Click to ZOOM) | Image - 7 (Click to ZOOM) |
 |  |
Image - 8 (Click to ZOOM) | Image - 9 (Click to ZOOM) |
To draw a Green Zone, you need to left-click on the “Green Zone” button once (Upward-pointing white arrow in Image 8), which will change the button’s colour. Then, you need to left-click once anywhere on the chart where you want to draw your Green Zone (Image 9) and release the mouse button. Next, you can move the cursor to adjust the zone size as required, and left-click once again to finalise the zone.
 |  |
Image - 10 (Click to ZOOM) | Image - 11 (Click to ZOOM) |
 |  |
Image - 12 (Click to ZOOM) | Image - 13 (Click to ZOOM) |
Like the Green Zone, if you want to draw a Red Zone, you need to left-click the “Red Zone” button at the top of the chart window once (upward-pointing white arrow in Image 10), and then left-click once where you want your Red Zone to start on the chart (Image 11). Then, release the mouse button and move the cursor until you are happy with your Red Zone size, and left-click once again to complete drawing the Red Zone on the chart. Now, if you want to resize your zone, you need to left-click once on the left edge of the zone, as shown within the white box in Image 12, which will display two dots at the top and bottom left edge of the zone. You can left-click once on a dot, release the mouse button, move it as needed, and left-click once more to finalise the resizing. If you want to move the zone without resizing, left-click once on the zone to highlight its border (as in Image 13), then left-click again, release the mouse button, move it to your desired position, and left-click once more to complete the move.
 |  |
| Image - 14 (Click to ZOOM) | Image - 15 (Click to ZOOM) |
 | ||
| Image - 16 (Click to ZOOM) |
If you want to delete a zone, you need to right-click once on the zone, which will bring up the “Delete” option (shown with an upward-pointing white arrow in Image 14). Then, left-click once on “Delete” to remove the zone from your chart. This free version of the indicator works only on 15-minute, 60-minute, 240-minute, daily, weekly, monthly, and quarterly charts, unless you subscribe to ‘Additional Features’. You will see a text reminder on your chart, as shown in Image 15, to adjust your chart’s timeframe. To subscribe to ‘Additional Features’, see below for details. Finally, if you want to customise Red and Green Zones, opacity, or used zone colours, you can change these settings via the zone settings in the indicator’s properties section (Highlighted with a white rectangle in Image 16).
If you still have any further query, please do watch the video tutorial by clicking here.
Additional Feature (For paid subscription):
 |
| Image - 17 (Click to ZOOM) |
To remove the restriction on the use of this indicator to a limited number of timeframes, you simply need to subscribe to ‘Additional Features’ from the ‘Additional Feature Subscription’ section. To subscribe to these ‘Additional Features’, please click here.

Rize Capital Ltd is an independent NinjaTrader vendor and affiliate. We may earn a commission if you register through our NinjaTrader referral link. Trading carries risk. Always trade responsibly.
Was this article helpful?
That’s Great!
Thank you for your feedback
Sorry! We couldn't be helpful
Thank you for your feedback
Feedback sent
We appreciate your effort and will try to fix the article